Tipstips
備忘録として、主にパソコン関係のTipsを記載して行きます。
| 新着情報 |
| ①UiPath、メモ ②Office365、Excel:VBAで画面更新がチラツク時の対策 ③Office365、Excel:勝手に手動計算になる原因 ④Office365、Excel:フィルターで3つ以上の条件にする方法 ⑤Office365、Excel:シート同士の違いを見つける方法 |
Excel2013、画面の分割を簡単にする方法
Excel2013は、手頃な価格で高機能な表計算ソフトです。
またVBAによるプログラムを行うと、特に繰り返し作業では多大な威力を発揮します。
しかし、分割ボックスが無くなった為、画面の分割に手間が掛かる様になりました。
そこで、画面の分割を簡単にする方法を検討しました。
パソコンは、下記のソフトを使用していました。
OS : Windows8.1(32bit)
表計算ソフト : Excel2013(32bit)
以下、Excel2013、画面の分割を簡単にする方法を記載して行きます。
(項目1)
・Excel2010までは分割ボックスが有り、画面の分割が簡単に出来ました。
・分割ボックスは右上と右下に有り、マウス操作が可能でした。
(Excel2010)
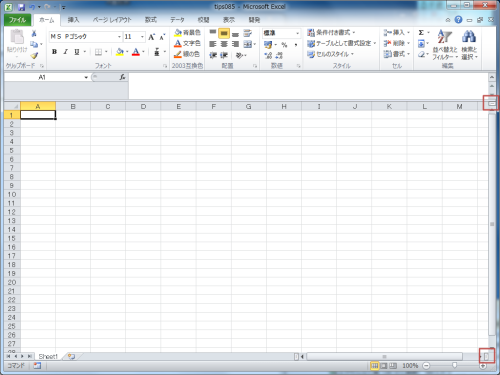
・しかし、Excel2013では分割ボックスが無くなり、画面の分割に手間が掛かる様になりました。
・下図の様に、分割ボックスは有りません。
(Excel2013)
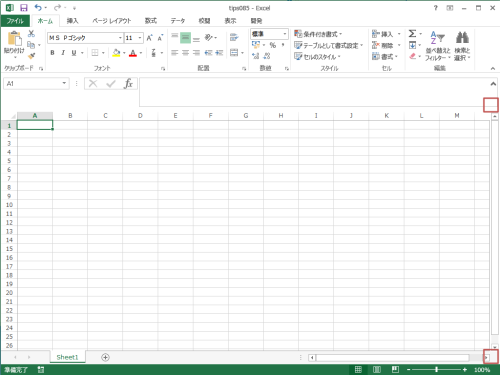
(項目2)
・Excel2013で画面を分割するには、下記の3手順が必要となりました。
表示タブを選択する → 分割する場所を指定する → 分割ボタンを押す
・手順が増えた為、手間が掛かります。
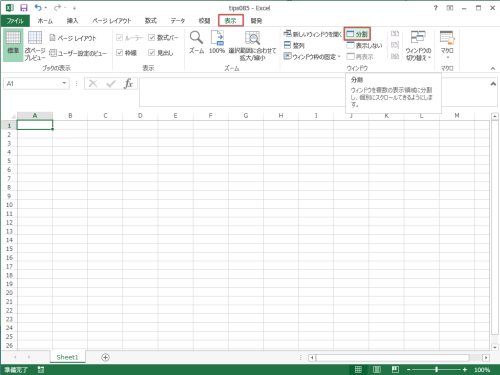
(項目3)
・Excel2013の機能をインターネットで色々と調べて見ると、「クイック アクセス ツールバー」
と言う便利な機能が有ることが分かりました。
・クイック アクセス ツールバーは、タブを変更しなくてもコマンドを実行するボタンを登録する事が可能
です。
・クイック アクセス ツールバーにコマンドを登録するには、登録したいコマンドを右クリックして、
「クイック アクセス ツール バーに追加」をクリックします。
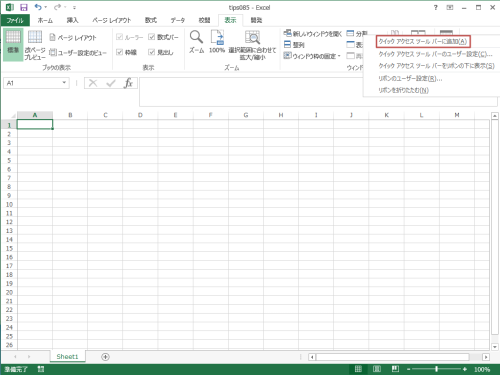
(項目4)
・上記の設定を行うと、左上のコマンドが追加されます。
(表示タブを選択した状態)
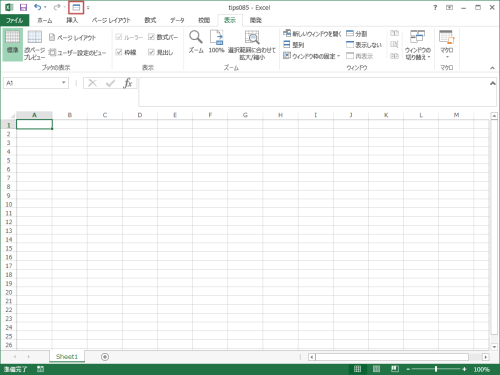
・クイック アクセス ツールバーは、タブを切り替えても常に表示される為、登録したコマンドは何時でも
実行可能な状態になります。
(ホームタブを選択した状態)
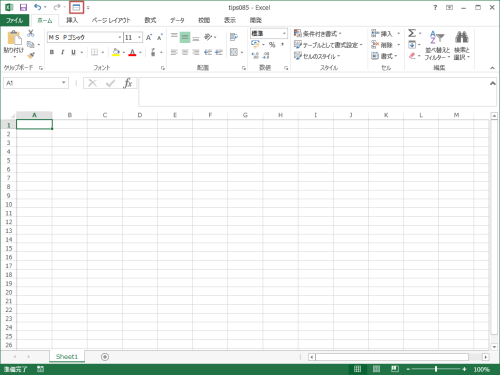
(項目5)
・画面を分割するには、下記の2手順を実行します。
分割する場所を指定する → 左上の分割ボタンを押す
・分割を解除する時は、もう一度、左上の分割ボタンを押します。
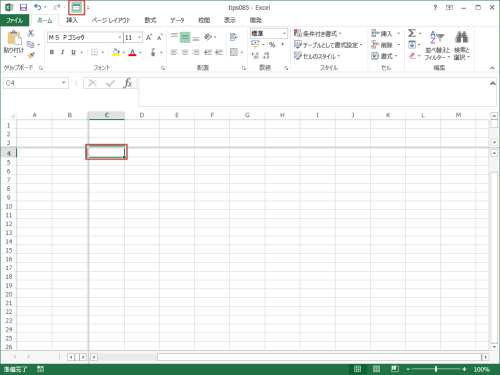
(項目6)
・以上で、Excel2013、画面の分割を簡単にする方法は終了です。
・これで、画面を分割する手順を3手順→2手順と減らすことが可能になります。
エクセル将棋館
日本国
地方都市
スポンサード リンク