- ƒgƒbƒvƒyپ[ƒW>
- ‚s‚‰‚گ‚“>
- ‚v‚‰‚ژ‚„‚ڈ‚—‚“‚k‚‰‚–‚…ƒپپ[ƒ‹‚Q‚O‚P‚PپAƒXƒ^پ[ƒgƒAƒbƒv‚إƒGƒ‰پ[‚ة‚ب‚錴ˆِ
‚s‚‰‚گ‚“tips
”ُ–Yک^‚ئ‚µ‚ؤپAژه‚ةƒpƒ\ƒRƒ“ٹضŒW‚ج‚s‚‰‚گ‚“‚ً‹Lچع‚µ‚ؤچs‚«‚ـ‚·پB
| گV’…ڈî•ٌ |
| ‡@‚t‚‰‚o‚پ‚”‚ˆپAƒپƒ‚ ‡A‚n‚†‚†‚‰‚ƒ‚…‚R‚U‚TپA‚d‚ک‚ƒ‚…‚ŒپF‚u‚a‚`‚إ‰و–تچXگV‚ھƒ`ƒ‰ƒcƒNژ‚ج‘خچô ‡B‚n‚†‚†‚‰‚ƒ‚…‚R‚U‚TپA‚d‚ک‚ƒ‚…‚ŒپFڈںژè‚ةژè“®ŒvژZ‚ة‚ب‚錴ˆِ ‡C‚n‚†‚†‚‰‚ƒ‚…‚R‚U‚TپA‚d‚ک‚ƒ‚…‚ŒپFƒtƒBƒ‹ƒ^پ[‚إ‚R‚آˆبڈم‚جڈًŒڈ‚ة‚·‚é•û–@ ‡D‚n‚†‚†‚‰‚ƒ‚…‚R‚U‚TپA‚d‚ک‚ƒ‚…‚ŒپFƒVپ[ƒg“¯ژm‚جˆل‚¢‚ًŒ©‚آ‚¯‚é•û–@ |
‚v‚‰‚ژ‚„‚ڈ‚—‚“‚k‚‰‚–‚…ƒپپ[ƒ‹‚Q‚O‚P‚PپAƒXƒ^پ[ƒgƒAƒbƒv‚إƒGƒ‰پ[‚ة‚ب‚錴ˆِ
‚v‚‰‚ژ‚„‚ڈ‚—‚“‚k‚‰‚–‚…ƒپپ[ƒ‹‚Q‚O‚P‚P‚حپAƒ}ƒCƒNƒچƒ\ƒtƒgژذ‚ھ’ٌ‹ں‚µ‚ؤ‚¢‚é–³—؟‚جƒپپ[ƒ‹ƒ\ƒtƒg‚إ‚·پB
ƒپپ[ƒ‹ƒ\ƒtƒg‚ئ‚µ‚ؤ‚حپAˆê”شژg‚ي‚ê‚ؤ‚¢‚é‚ئژv‚¢‚ـ‚·پB
‚µ‚©‚µپAƒXƒ^پ[ƒgƒAƒbƒv‚ة“oک^‚µ‚ؤ‚àپAƒGƒ‰پ[‚ھ”گ¶‚µ‹N“®‚إ‚«‚ب‚¢ڈَ‹µ‚ئ‚ب‚è‚ـ‚µ‚½پB
ƒXƒ^پ[ƒgƒAƒbƒv‚إ‹N“®‚إ‚«‚ب‚¢‚ئپAژè“®‚إ‹N“®‚³‚¹‚éˆ×پA‘ه•دژèٹش‚ھٹ|‚©‚è‚ـ‚·پB
ƒpƒ\ƒRƒ“‚حپA‰؛‹L‚جƒ\ƒtƒg‚ًژg—p‚µ‚ؤ‚¢‚ـ‚µ‚½پB
‚n‚rپ@پ@پ@پ@پ@پ@پ@پFپ@‚v‚‰‚ژ‚„‚ڈ‚—‚“‚Vپi‚R‚Q‚‚‚‰‚”پj
ƒپپ[ƒ‹ƒ\ƒtƒgپ@پ@پ@پFپ@‚v‚‰‚ژ‚„‚ڈ‚—‚“‚k‚‰‚–‚…ƒپپ[ƒ‹‚Q‚O‚P‚Pپi‚R‚Q‚‚‚‰‚”پj
ˆب‰؛پA‚v‚‰‚ژ‚„‚ڈ‚—‚“‚k‚‰‚–‚…ƒپپ[ƒ‹‚Q‚O‚P‚PپAƒXƒ^پ[ƒgƒAƒbƒv‚إƒGƒ‰پ[‚ة‚ب‚錴ˆِ‚ئ‘خچô‚ً‹Lچع‚µ‚ؤچs‚«
‚ـ‚·پB
پiچ€–ع‚Pپj
پ@پEƒXƒ^پ[ƒgƒAƒbƒv‚ة“oک^‚µ‚ؤƒpƒ\ƒRƒ“‚ًچؤ‹N“®‚·‚é‚ئپA‰؛‹L‚جƒGƒ‰پ[ƒپƒbƒZپ[ƒW‚ھ•\ژ¦‚³‚êپA‹N“®‚إ‚«‚ب‚¢ڈَ‹µ
پ@پ@‚ئ‚ب‚è‚ـ‚µ‚½پB
پ@پ@
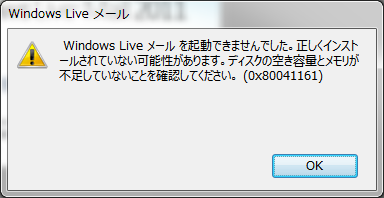
پiچ€–ع‚Qپj
پ@پEƒCƒ“ƒ^پ[ƒlƒbƒg‚إپAپu‚v‚‰‚ژ‚„‚ڈ‚—‚“‚k‚‰‚–‚…ƒپپ[ƒ‹‚ً‹N“®‚إ‚«‚ـ‚¹‚ٌ‚إ‚µ‚½پBپv‚ًƒLپ[ƒڈپ[ƒh‚ة‚µ‚ؤ
پ@پ@’²‚ׂé‚ئپAWindows Live ƒپپ[ƒ‹‚ھ‹N“®‚إ‚«‚ب‚¢ (0x80041161): گ¢‚ج’†‚ح•sژv‹c‚ب‚±‚ئ‚¾‚炯‚ھŒ©‚آ‚©‚è
پ@پ@‚ـ‚µ‚½پB
پ@پEڈم‹L‚جڈî•ٌ‚ة‚و‚é‚ئپAپuWindows Live ID Sign-in Assistant ‚جƒTپ[ƒrƒX‚ھٹJژn‚³‚ê‚é‘O‚ةپAWindows Live
پ@پ@ƒپپ[ƒ‹ ‚ً‹N“®‚µ‚و‚¤‚ئ‚µ‚ؤƒGƒ‰پ[‚ً‹N‚±‚·پBپv‚ئ‚جژ–‚إ‚µ‚½پB
پiچ€–ع‚Rپj
پ@پEگFپX‚ئچl‚¦‚½Œ‹‰تپAپu‚v‚‰‚ژ‚„‚ڈ‚—‚“‚k‚‰‚–‚…ƒپپ[ƒ‹‚Q‚O‚P‚P‚ج’x‰„‹N“®‚·‚ê‚خ—ا‚¢پBپv‚ئ‚جŒ‹ک_‚ة’B‚µ
پ@پ@‚ـ‚µ‚½پB
پ@پE’تڈي‚جƒXƒ^پ[ƒgƒAƒbƒv‚إ‚حپA’x‰„‹N“®‚جگف’è‚ھڈo—ˆ‚ب‚¢ˆ×پAƒ^ƒXƒNƒXƒPƒWƒ…پ[ƒ‰‚جژg—p‚ًŒں“¢‚µ‚ـ‚µ‚½پB
پ@پEƒ^ƒXƒNƒXƒPƒWƒ…پ[ƒ‰‚جژg‚¢•û‚حپAWindows TIPSپFƒ^ƒXƒNƒXƒPƒWƒ…پ[ƒ‰‚جٹî–{“I‚بژg‚¢•û‚ھڈع‚µ‚¢‚إ‚·پB
پiچ€–ع‚Sپj
پ@پE‚ـ‚¸پAƒRƒ“ƒgƒچپ[ƒ‹ƒpƒlƒ‹پ¨ƒVƒXƒeƒ€‚ئƒZƒLƒ…ƒٹƒeƒB‚جƒ^ƒXƒNƒXƒPƒWƒ…پ[ƒ‰‚ًƒNƒٹƒbƒN‚µ‚ـ‚·پB
پ@پ@
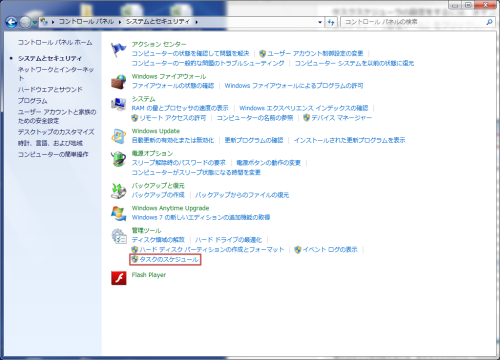
پiچ€–ع‚Tپj
پ@پE‚·‚é‚ئپAƒ^ƒXƒNƒXƒPƒWƒ…پ[ƒ‰‚ھ‹N“®‚µ‚ـ‚·‚ج‚إپAƒ^ƒXƒNƒXƒPƒWƒ…پ[ƒ‰پiƒچپ[ƒJƒ‹پj‚ً‘I‘ً‚µ‚ؤ‚©‚çٹî–{ƒ^ƒXƒN
پ@پ@‚جچىگ¬‚ًƒNƒٹƒbƒN‚µ‚ـ‚·پB
پ@پ@
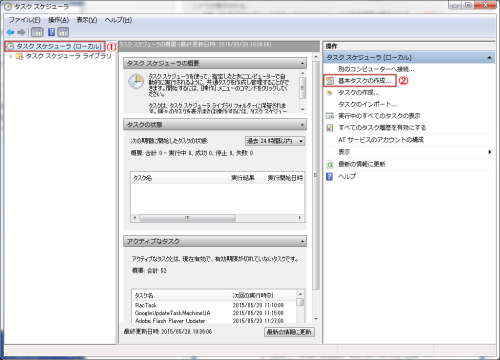
پiچ€–ع‚Uپj
پ@پE‚±‚ê‚©‚çپAگV‚µ‚ƒ^ƒXƒN‚ًچىگ¬‚µ‚ؤچs‚«‚ـ‚·پB–¼‘O‚ئگà–¾‚ً“ü—ح‚µ‚ؤپAژں‚ض‚ًƒNƒٹƒbƒN‚µ‚ـ‚·پB
پ@پ@
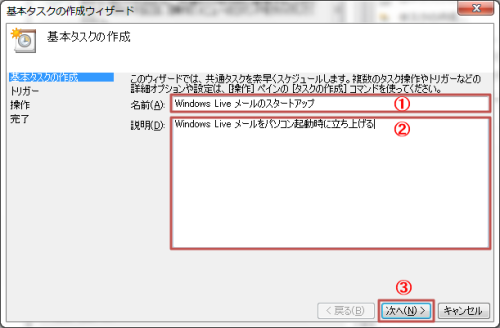
پiچ€–ع‚Vپj
پ@پEƒgƒٹƒKپ[‚حپAپuƒRƒ“ƒsƒ…پ[ƒ^پ[‚ج‹N“®پv‚ً‘I‘ً‚µپAژں‚ض‚ًƒNƒٹƒbƒN‚µ‚ـ‚·پB
پ@پ@
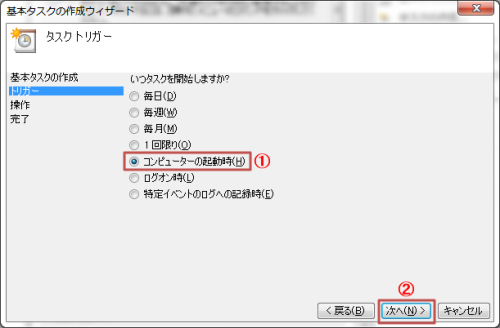
پ@پE‘€چى‚حپAپuƒvƒچƒOƒ‰ƒ€‚جٹJژnپv‚ً‘I‘ً‚µپAژں‚ض‚ًƒNƒٹƒbƒN‚µ‚ـ‚·پB
پ@پ@
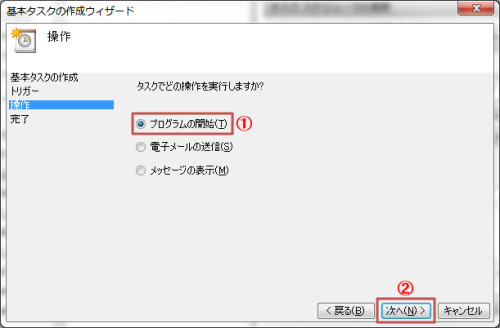
پ@پE‹N“®‚·‚éƒvƒچƒOƒ‰ƒ€‚ًژw’肵پAژں‚ض‚ًƒNƒٹƒbƒN‚µ‚ـ‚·پB
پ@پ@
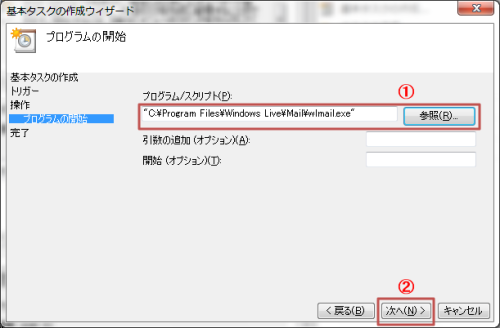
پ@پEژں‚ةپAٹ®—¹‚ًƒNƒٹƒbƒN‚µ‚ـ‚·پB
پ@پ@
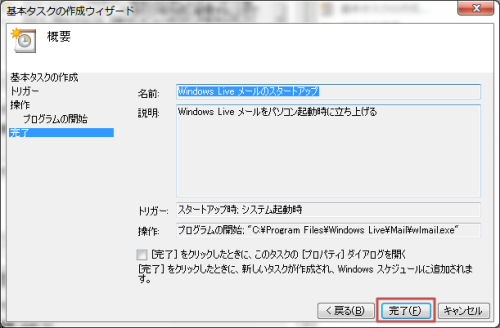
پiچ€–ع‚Wپj
پ@پEڈم‹L‚ـ‚إ‚إپAƒpƒ\ƒRƒ“‚ج‹N“®‚ة‚v‚‰‚ژ‚„‚ڈ‚—‚“‚k‚‰‚–‚…ƒپپ[ƒ‹‚ھ—§‚؟ڈم‚ھ‚éگف’è‚ھڈo—ˆ‚ـ‚µ‚½پB
پ@پEˆبچ~‚حپA’x‰„‹N“®‚جگف’è‚ًچs‚¢‚ـ‚·پB
پ@پEƒ^ƒXƒNƒXƒPƒWƒ…پ[ƒ‰ƒ‰ƒCƒuƒ‰ƒٹ‚ً‘I‘ً‚µپA‚v‚‰‚ژ‚„‚ڈ‚—‚“‚k‚‰‚–‚…ƒپپ[ƒ‹‚ً‘I‚ٌ‚إ‚©‚çپAƒvƒچƒpƒeƒB‚ً
پ@پ@ƒNƒٹƒbƒN‚µ‚ـ‚·پB
پ@پ@
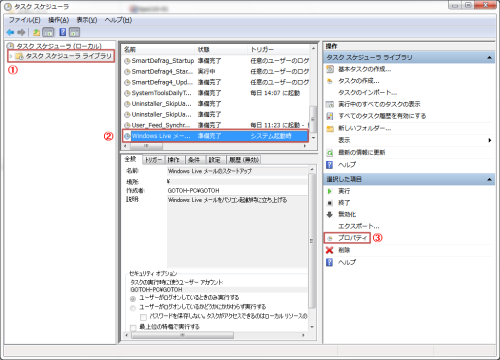
پ@پEƒgƒٹƒKپ[‚جƒ^ƒu‚ً‘I‘ً‚µ‚ـ‚·پB
پ@پ@
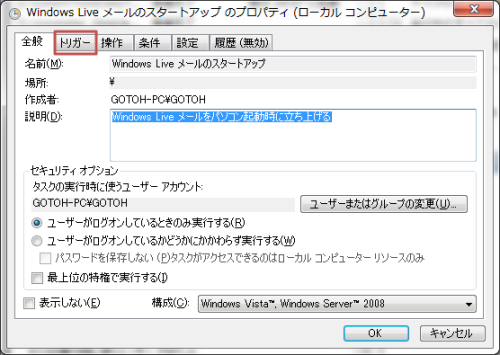
پ@پE•زڈW‚ًƒNƒٹƒbƒN‚µ‚ـ‚·پB
پ@پ@
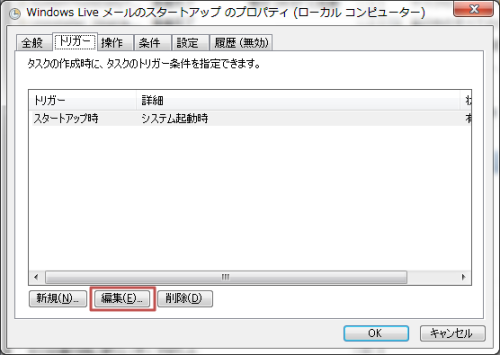
پ@پEپu’x‰„ژٹش‚ًژw’è‚·‚éپv‚ةƒ`ƒFƒbƒN‚ً“ü‚êپA‚X‚O•bٹش‚ًگف’肵‚ـ‚·پiƒvƒ‹ƒ_ƒEƒ“Œم‚ة•زڈWڈo—ˆ‚ـ‚·پjپB
پ@پ@‚»‚µ‚ؤپA‚n‚j‚ًƒNƒٹƒbƒN‚µ‚ـ‚·پB
پ@پ@
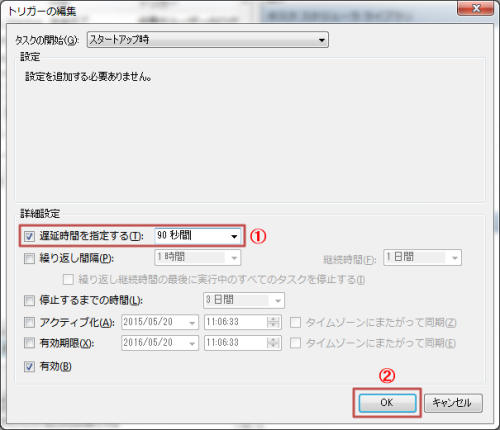
پ@پE‚³‚ç‚ةپA‚n‚j‚ًƒNƒٹƒbƒN‚µ‚ـ‚·پB
پ@پ@
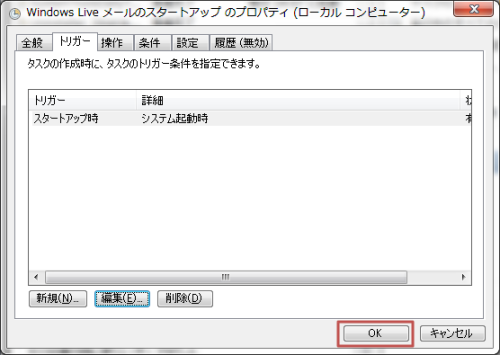
پ@پEچإŒم‚ةپA‰Eڈم‚جپ~‚ًƒNƒٹƒbƒN‚µ‚ؤپAƒ^ƒXƒNƒXƒPƒWƒ…پ[ƒ‰‚ًڈI—¹‚µ‚ـ‚·پB
پ@پ@
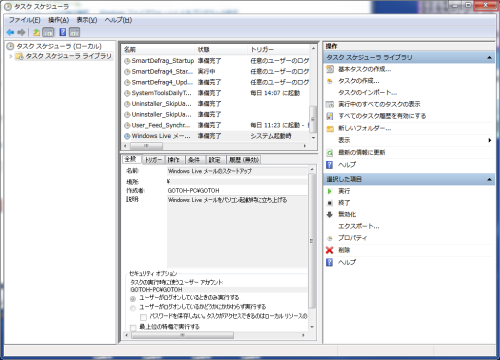
پ@پEƒpƒ\ƒRƒ“‚ًچؤ‹N“®‚µ‚ؤپA‚v‚‰‚ژ‚„‚ڈ‚—‚“‚k‚‰‚–‚…ƒپپ[ƒ‹‚ھگ³ڈي‚ة‹N“®‚·‚é‚©‚ًٹm”F‚µ‚ـ‚·پB
پ@پE‚à‚µ‚àƒGƒ‰پ[‚ھڈo‚éڈêچ‡‚حپA’x‰„ژٹش‚ًگL‚خ‚µ‚ؤŒ©‚ؤ‰؛‚³‚¢پB
پiچ€–ع‚Xپj
پ@پEˆبڈم‚إپA‚v‚‰‚ژ‚„‚ڈ‚—‚“‚k‚‰‚–‚…ƒپپ[ƒ‹‚Q‚O‚P‚PپAƒXƒ^پ[ƒgƒAƒbƒv‚إƒGƒ‰پ[‚ة‚ب‚錴ˆِ‚ئ‘خچô‚حڈI—¹‚إ‚·پB
پ@پEƒ^ƒXƒNƒXƒPƒWƒ…پ[ƒ‰‚حگFپX‚بژ–‚ھ‰آ”\‚ب‚ج‚إپAˆê“x‚حژg‚ء‚ؤŒ©‚é‚ئ—ا‚¢‚©‚à’m‚ê‚ـ‚¹‚ٌپB
ƒGƒNƒZƒ‹ڈ«ٹûٹظ
“ْ–{چ‘
’n•û“sژs
ƒXƒ|ƒ“ƒTپ[ƒh ƒٹƒ“ƒN