- ƒgƒbƒvƒyپ[ƒW>
- ‚s‚‰‚گ‚“>
- ƒpƒ\ƒRƒ“‚ج“®چى‚ھ’x‚¢پA‚r‚r‚c‚ة‚و‚éچ‚‘¬‰»
‚s‚‰‚گ‚“tips
”ُ–Yک^‚ئ‚µ‚ؤپAژه‚ةƒpƒ\ƒRƒ“ٹضŒW‚ج‚s‚‰‚گ‚“‚ً‹Lچع‚µ‚ؤچs‚«‚ـ‚·پB
| گV’…ڈî•ٌ |
| ‡@‚t‚‰‚o‚پ‚”‚ˆپAƒپƒ‚ ‡A‚n‚†‚†‚‰‚ƒ‚…‚R‚U‚TپA‚d‚ک‚ƒ‚…‚ŒپF‚u‚a‚`‚إ‰و–تچXگV‚ھƒ`ƒ‰ƒcƒNژ‚ج‘خچô ‡B‚n‚†‚†‚‰‚ƒ‚…‚R‚U‚TپA‚d‚ک‚ƒ‚…‚ŒپFڈںژè‚ةژè“®ŒvژZ‚ة‚ب‚錴ˆِ ‡C‚n‚†‚†‚‰‚ƒ‚…‚R‚U‚TپA‚d‚ک‚ƒ‚…‚ŒپFƒtƒBƒ‹ƒ^پ[‚إ‚R‚آˆبڈم‚جڈًŒڈ‚ة‚·‚é•û–@ ‡D‚n‚†‚†‚‰‚ƒ‚…‚R‚U‚TپA‚d‚ک‚ƒ‚…‚ŒپFƒVپ[ƒg“¯ژm‚جˆل‚¢‚ًŒ©‚آ‚¯‚é•û–@ |
ƒpƒ\ƒRƒ“‚ج“®چى‚ھ’x‚¢پA‚r‚r‚c‚ة‚و‚éچ‚‘¬‰»
ƒpƒ\ƒRƒ“‚ح‘ه•د•ض—ک‚ب“dژq‹@ٹي‚إ‚·‚ھپAگف”ُ‚ئ“¯‚¶‚إ—\–h•غ‘S‚ھڈd—v‚ئ‚ب‚è‚ـ‚·پB
“ء‚ة‚g‚c‚c‚حپA‹ى“®•”•ھ‚ھ—L‚邽‚كŒجڈل‚·‚éٹm—¦‚ھچ‚‚پAڈd—v‚بƒfپ[ƒ^‚ًژ¸‚¤ٹ댯گ«‚ھ—L‚è‚ـ‚·پB
‚g‚c‚c‚ج‘م‘ض‚ئ‚µ‚ؤ‚حپA‹ى“®•”•ھ‚ھ–³‚ٹژ‚آچ‚‘¬‚ب‚r‚r‚c‚ھ—L—حŒَ•â‚إ‚·پB‚g‚c‚c‚جژg—pٹْٹش‚ھپA‚T”Nٹش‚ً’´‚¦
‚ـ‚µ‚½‚ج‚إپA‚g‚c‚c‚©‚ç‚r‚r‚c‚ةٹ·‘•‚·‚éژ–‚ة‚µ‚ـ‚µ‚½پB
ژg—p‚µ‚½ƒpƒ\ƒRƒ“‚حپA‰؛‹L‚جچ\گ¬‚إ‚µ‚½پB
‚n‚rپ@پ@پ@پ@پ@پ@پ@پFپ@‚v‚‰‚ژ‚„‚ڈ‚—‚“‚Vپi‚U‚S‚‚‚‰‚”پj
‚g‚c‚cپ@پ@پ@پ@پ@پ@پFپ@‚g‚f‚r‚sپ@‚g‚c‚r‚V‚Q‚P‚O‚T‚O‚b‚k‚`‚R‚U‚Qپi‚T‚O‚O‚f‚aپA‚V‚Q‚O‚O‚’‚گ‚چپj
ˆب‰؛پAƒpƒ\ƒRƒ“‚ج“®چى‚ھ’x‚¢پA‚r‚r‚c‚ة‚و‚éچ‚‘¬‰»‚ً‹Lچع‚µ‚ؤچs‚«‚ـ‚·پB
پiچ€–ع‚Pپj
پ@پEچw“ü‚µ‚½•¨‚حپAˆب‰؛‚ج‚S“_‚إ‚·پB
پ@پ@‚r‚r‚cپi‚T‚P‚Q‚f‚aپjپFپ@Crucial “à‘ SSD 2.5ƒCƒ“ƒ` MX100 512GB SATAIII CT512MX100SSD1
پ@پ@‚`‚s‚`‚RƒPپ[ƒuƒ‹پ@پ@پFپ@ƒTƒ“ƒڈƒTƒvƒ‰ƒC ƒVƒٹƒAƒ‹ATA3ƒPپ[ƒuƒ‹ 0.5m TK-SATA3-05
پ@پ@ƒTƒCƒY•دٹ·ƒuƒ‰ƒPƒbƒgپFپ@ƒIƒEƒ‹ƒeƒbƒN 2.5ƒCƒ“ƒ`HDD/SSD—p ƒuƒ‰ƒbƒN OWL-BRKT04(B)
پ@پ@‚r‚r‚cƒPپ[ƒXپ@پ@پ@پ@پFپ@ƒZƒ“ƒ`ƒ…ƒٹپ[ 1•ھBOX2.5 USB3.0 GREEN LINE CGL25U3S6G
پiچ€–ع‚Qپj
پ@پEƒCƒ“ƒ^پ[ƒlƒbƒg‚إ‚r‚r‚cٹ·‘•‚جڈî•ٌ‚ً’²‚ׂؤŒ©‚é‚ئپA‚g‚c‚c‚ة•s—اƒZƒNƒ^‚ھ—L‚éڈêچ‡‚حƒfƒBƒXƒN‚جƒNƒچپ[ƒ“‚ً
پ@پ@چىگ¬‚·‚éژ‚ةپAژ¸”s‚·‚éڈêچ‡‚ھ—L‚é‚ئ‚جڈî•ٌ‚ً“¾‚ـ‚µ‚½پB
پ@پE‚»‚±‚إپA”O‚ج‚½‚ك‚g‚c‚c‚جƒGƒ‰پ[ƒ`ƒFƒbƒN‚ًچs‚¤ژ–‚ئ‚µ‚ـ‚µ‚½پB
پ@پEƒXƒ^پ[ƒgƒپƒjƒ…پ[پ¨ƒRƒ“ƒsƒ…پ[ƒ^پ[پ¨‚bƒhƒ‰ƒCƒu‚ً‰EƒNƒٹƒbƒNپ¨ƒvƒچƒpƒeƒBپ¨ƒcپ[ƒ‹پ¨ƒ`ƒFƒbƒN‚·‚é‚ً‘I‘ً
پ@پE‰؛‹L‚ج‰و–ت‚ة‚ب‚è‚ـ‚·‚ج‚إپAپu•s—اƒZƒNƒ^پ[‚ًƒXƒLƒƒƒ“‚µپA‰ٌ•œ‚·‚éپv‚ً’ا‰ء‚إ‘I‘ً‚µپAٹJژn‚ً‰ں‚µ‚ـ‚·پB
پ@پ@
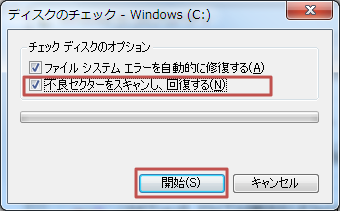
پ@پE‚·‚é‚ئژں‚ج‰و–ت‚ة‚ب‚é‚ج‚إپAƒfƒBƒXƒNŒںچ¸‚جƒXƒPƒWƒ…پ[ƒ‹‚ًƒNƒٹƒbƒN‚µ‚ـ‚·پB
پ@پ@
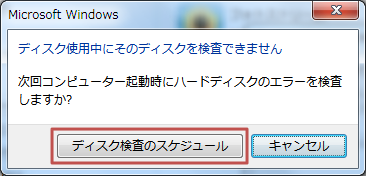
پ@پEƒpƒ\ƒRƒ“‚ًچؤ‹N“®‚·‚é‚ئپAƒ`ƒFƒbƒNƒfƒBƒXƒN‚ھژn‚ـ‚è‚ـ‚·پBژg—p—جˆوپi‚P‚Q‚Q‚f‚aپj‚إ‚µ‚½‚ھپAڈI—¹‚ـ‚إ‚ة
پ@پ@‚Rپ`‚Tژٹش‚ً—v‚µ‚ـ‚µ‚½پB
پiچ€–ع‚Rپj
پ@پEژں‚حƒfƒBƒXƒN‚جƒNƒچپ[ƒ“‚ًچىگ¬‚µ‚ـ‚·پB
پ@پE‚ـ‚¸پA‚r‚r‚cƒPپ[ƒX‚ة‚r‚r‚c‚ً“ü‚êپA‚t‚r‚aƒPپ[ƒuƒ‹‚إƒpƒ\ƒRƒ“‚ةگع‘±‚µ‚ـ‚·پB
پ@پEƒfƒBƒXƒN‚جƒNƒچپ[ƒ“چىگ¬ƒ\ƒtƒg‚حپAAcronis True Image Home 2012 Plus‚ھƒpƒ\ƒRƒ“‚ةٹù‚ةƒCƒ“ƒXƒgپ[ƒ‹
پ@پ@‚³‚ê‚ؤ‚¢‚ـ‚µ‚½‚ج‚إپA‚±‚ê‚ًژg—p‚µ‚ـ‚µ‚½پB
پ@پEAcronis True Image Home 2012 Plus‚ً‹N“®‚µپAƒcپ[ƒ‹‚ئƒ†پ[ƒeƒBƒٹƒeƒB‚ً‘I‘ً‚µپAƒfƒBƒXƒN‚جƒNƒچپ[ƒ“
پ@پ@چىگ¬‚ًƒNƒٹƒbƒN‚µ‚ـ‚·پBŒم‚حپA‰و–ت‚جژwژ¦‚ةڈ]‚¢‚ـ‚·پBƒfƒBƒXƒN‚جƒNƒچپ[ƒ“چىگ¬‚حپAژg—p—جˆوپi‚P‚Q‚Q‚f‚aپj
پ@پ@‚إ‚Pژٹش‚R‚O•ھٹ|‚©‚è‚ـ‚µ‚½پB
پ@پ@
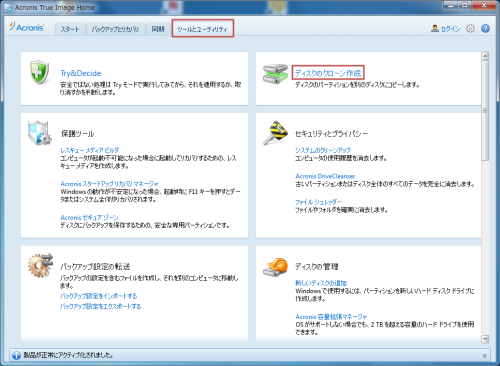
پiچ€–ع‚Sپj
پ@پE‚»‚µ‚ؤƒTƒCƒY•دٹ·ƒuƒ‰ƒPƒbƒg‚ًژg—p‚µ‚ؤپAƒpƒ\ƒRƒ“‚ج‚g‚c‚c‚ئ‚r‚r‚c‚ًٹ·‘•‚µ‚ـ‚·پB‚±‚جژپAگV‚µ‚¢‚`‚s‚`‚R
پ@پ@ƒPپ[ƒuƒ‹‚ةŒًٹ·‚µ‚ـ‚µ‚½پB
پ@پEƒpƒ\ƒRƒ“‚ً‹N“®‚µ‚ؤ‚a‚h‚n‚rگف’è‚ة“ü‚èپA‹N“®ƒhƒ‰ƒCƒu‚ً‚r‚r‚c‚ة•دچX‚µ‚ـ‚·پB
پiچ€–ع‚Tپj
پ@پEWindows ƒGƒNƒXƒyƒٹƒGƒ“ƒX ƒCƒ“ƒfƒbƒNƒX‚ً’²‚ׂ½ڈٹپA
پ@پ@ƒvƒ‰ƒCƒ}ƒٹƒnپ[ƒhƒfƒBƒXƒN‚جƒTƒuƒXƒRƒA‚ھ‚TپD‚Xپ¨‚UپD‚W‚ئŒüڈم‚µ‚ؤ‚¢‚ـ‚µ‚½پB
پ@پ@پiٹ·‘•‘OپF‚g‚c‚cپj
پ@پ@
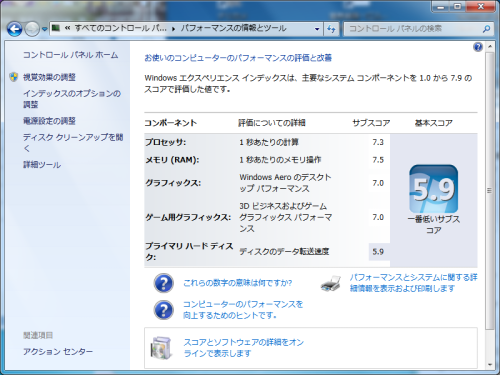
پ@پ@پiٹ·‘•ŒمپF‚r‚r‚cپj
پ@پ@
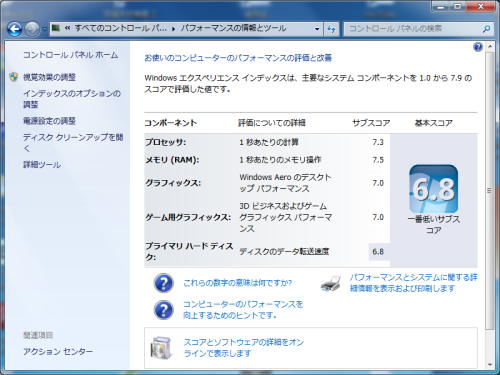
پ@پECrystalDiskMark 4‚إ’²چ¸‚µ‚½ڈٹپA‰؛‹L‚ج—l‚ة‘¬“x‚ھŒüڈم‚µ‚ؤ‚¢‚ـ‚µ‚½پB
پ@پ@پiٹ·‘•‘OپF‚g‚c‚cپj
پ@پ@
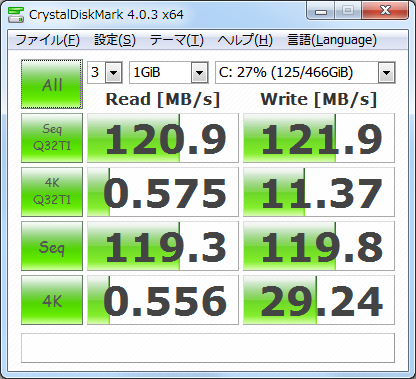
پ@پ@پiٹ·‘•ŒمپF‚r‚r‚cپj
پ@پ@
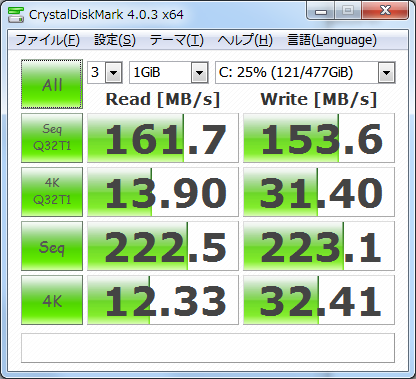
پ@پEƒpƒ\ƒRƒ“‚ج‹N“®ژٹش‚ًSoluto‚إ’²چ¸‚µ‚½ڈٹپA‚S•ھ‚R‚O•bپ¨‚R‚T•b‚ئ’Zڈk‚³‚ê‚ـ‚µ‚½پB
پiچ€–ع‚Uپj
پ@پEˆبڈم‚إپAƒpƒ\ƒRƒ“‚ج“®چى‚ھ’x‚¢پA‚r‚r‚c‚ة‚و‚éچ‚‘¬‰»‚حڈI—¹‚إ‚·پB
پ@پE‚g‚c‚c‚©‚ç‚r‚r‚c‚ةٹ·‘•‚حپA”ï—p‚âژèٹش‚حٹ|‚©‚è‚ـ‚·‚ھپAƒpƒ\ƒRƒ“‚ج“®چى‚ً‘¬‚‚·‚é‚ج‚ةچإ‚àŒّ‰ت“I‚إ‚·پB
ƒGƒNƒZƒ‹ڈ«ٹûٹظ
“ْ–{چ‘
’n•û“sژs
ƒXƒ|ƒ“ƒTپ[ƒh ƒٹƒ“ƒN