Tipstips
備忘録として、主にパソコン関係のTipsを記載して行きます。
| 新着情報 |
| ①UiPath、メモ ②Office365、Excel:VBAで画面更新がチラツク時の対策 ③Office365、Excel:勝手に手動計算になる原因 ④Office365、Excel:フィルターで3つ以上の条件にする方法 ⑤Office365、Excel:シート同士の違いを見つける方法 |
パソコンの動作が不良、LAN、マウス、キーボードが不安定な時の対策
パソコンは、本体、モニター、LAN、マウス、キーボード等が揃っていないと、活用できません。
しかし、LAN、マウス、キーボードが不安定になる場合が有ります。発生したパソコンは、下記の状況で使用
していました。
OS : Windows10(64bit)ビルド 10586.218
以下、パソコンの動作が不良、LAN、マウス、キーボードが不安定な時の対策を記載して行きます。
(項目1)
・パソコンを使用していると、LAN、マウス、キーボードが不安定になる場合が有ります。
・不安定になる原因は、省電力設定が関係している様です。
・具体的には、有線LAN、無線LAN、無線マウス、無線キーボードなどです。
(項目2)
・不安定になる原因は色々と有りますが、各デバイス毎に纏めて見ました。
・デバイスによって、設定する箇所が異なります。
・有線LAN、無線LAN、無線マウス、無線キーボードの場合だと、電源の管理、ワイヤレスアダプターの
設定、USB設定を変更する必要が有ります。
| 電源の管理 | ワイヤレスアダプターの設定 | USB設定 | |
| 有線LAN | デバイスマネージャー | - | - |
| 無線LAN | デバイスマネージャー | 電源オプション | - |
| 無線マウス | デバイスマネージャー | 電源オプション | 電源オプション |
| 無線キーボード | デバイスマネージャー | 電源オプション | 電源オプション |
(項目3)
・電源の管理は、デバイスマネージャーで設定します。
・スタートメニュー → コントロールパネル → ハードウェアとサウンド → デバイスマネージャー
を選択します。
・下記の画面になるので、既定のデバイスをクリックしてから、プロパティを押します。
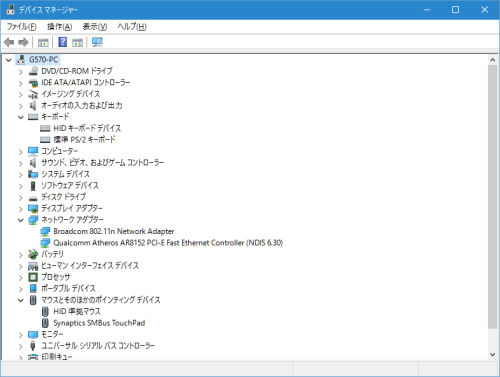
・そして、電源の管理タブを開き、「電力の節電のために、コンピューターでこのデバイスの電源をオフに
できるようにする」のチャックを外します。
(項目4)
・ワイヤレスアダプターの設定、USB設定は電源オプションで設定します。
・スタートメニュー → コントロールパネル → ハードウェアとサウンド → 電源オプション →
プラン設定の変更 → 詳細な電源設定の変更 を選択します。
・ワイヤレスアダプターの設定では、省電力モードを最大パフォーマンスに変更します。
・USB設定では、USBのセレクティブサスペンドの設定を無効に変更します。
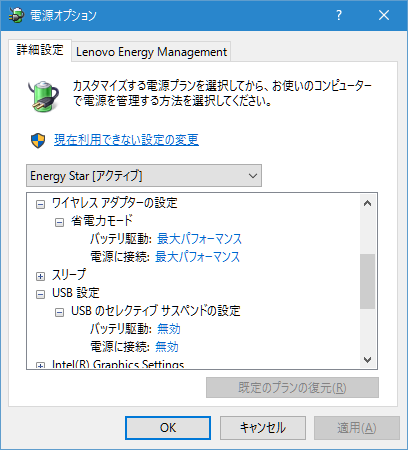
(項目5)
・以上で、パソコンの動作が不良、LAN、マウス、キーボードが不安定な時の対策は終了です。
エクセル将棋館
日本国
地方都市
スポンサード リンク