- ƒgƒbƒvƒyپ[ƒW>
- ‚s‚‰‚گ‚“>
- ‚`‚ƒ‚ƒ‚…‚“‚“‚Q‚O‚P‚OپATransferSpreadsheet‚جژg—p•û–@
‚s‚‰‚گ‚“tips
”ُ–Yک^‚ئ‚µ‚ؤپAژه‚ةƒpƒ\ƒRƒ“ٹضŒW‚ج‚s‚‰‚گ‚“‚ً‹Lچع‚µ‚ؤچs‚«‚ـ‚·پB
| گV’…ڈî•ٌ |
| ‡@‚t‚‰‚o‚پ‚”‚ˆپAƒپƒ‚ ‡A‚n‚†‚†‚‰‚ƒ‚…‚R‚U‚TپA‚d‚ک‚ƒ‚…‚ŒپF‚u‚a‚`‚إ‰و–تچXگV‚ھƒ`ƒ‰ƒcƒNژ‚ج‘خچô ‡B‚n‚†‚†‚‰‚ƒ‚…‚R‚U‚TپA‚d‚ک‚ƒ‚…‚ŒپFڈںژè‚ةژè“®ŒvژZ‚ة‚ب‚錴ˆِ ‡C‚n‚†‚†‚‰‚ƒ‚…‚R‚U‚TپA‚d‚ک‚ƒ‚…‚ŒپFƒtƒBƒ‹ƒ^پ[‚إ‚R‚آˆبڈم‚جڈًŒڈ‚ة‚·‚é•û–@ ‡D‚n‚†‚†‚‰‚ƒ‚…‚R‚U‚TپA‚d‚ک‚ƒ‚…‚ŒپFƒVپ[ƒg“¯ژm‚جˆل‚¢‚ًŒ©‚آ‚¯‚é•û–@ |
‚`‚ƒ‚ƒ‚…‚“‚“‚Q‚O‚P‚OپATransferSpreadsheet‚جژg—p•û–@
‚`‚ƒ‚ƒ‚…‚“‚“‚Q‚O‚P‚O‚حپAژèچ ‚ب‰؟ٹi‚إچ‚‹@”\‚جƒfپ[ƒ^ƒxپ[ƒX‚ًٹب’P‚ةچىگ¬‚إ‚«‚éƒ\ƒtƒg‚إ‚·پB
‚`‚ƒ‚ƒ‚…‚“‚“‚Q‚O‚P‚O‚ة‚حƒIƒuƒWƒFƒNƒg‚ئ‚µ‚ؤپAƒeپ[ƒuƒ‹پAƒNƒGƒٹپAƒtƒHپ[ƒ€پAƒŒƒ|پ[ƒgپAƒ}ƒNƒچپA
ƒ‚ƒWƒ…پ[ƒ‹پi‚u‚a‚`پj‚ھ—L‚è‚ـ‚·پB
‚µ‚©‚µپA‚`‚ƒ‚ƒ‚…‚“‚“‚Q‚O‚P‚O‚إ‚u‚a‚`‚ة‚و‚éƒCƒ“ƒ|پ[ƒg•û–@‚ھ•ھ‚©‚ç‚ب‚©‚ء‚½‚ج‚إ’²‚ׂ½ڈٹپA
TransferSpreadsheet‚ھ‚ ‚è‚ـ‚µ‚½پBژg—p‚µ‚½ƒpƒ\ƒRƒ“‚حپA‰؛‹L‚جƒ\ƒtƒg‚ًژg—p‚µ‚ؤ‚¢‚ـ‚µ‚½پB
‚n‚rپ@پ@پ@پ@پ@پ@پ@پFپ@‚v‚‰‚ژ‚„‚ڈ‚—‚“‚P‚Oپi‚U‚S‚‚‚‰‚”پjƒoپ[ƒWƒ‡ƒ“1803پi‚n‚rƒrƒ‹ƒh 17134.829پj
•\ŒvژZƒ\ƒtƒgپ@پ@پ@پFپ@‚`‚ƒ‚ƒ‚…‚“‚“‚Q‚O‚P‚Oپi‚R‚Q‚‚‚‰‚”پj
ˆب‰؛پA‚`‚ƒ‚ƒ‚…‚“‚“‚Q‚O‚P‚OپATransferSpreadsheet‚جژg—p•û–@‚ً‹Lچع‚µ‚ؤچs‚«‚ـ‚·پB
پiچ€–ع‚Pپj
پ@پE ‚`‚ƒ‚ƒ‚…‚“‚“‚Q‚O‚P‚O‚إ‚u‚a‚`‚ة‚و‚éƒCƒ“ƒ|پ[ƒg•û–@‚ھ•ھ‚©‚ç‚ب‚©‚ء‚½‚ج‚إ’²‚ׂ½ڈٹپA
پ@پ@TransferSpreadsheet‚ھ‚ ‚è‚ـ‚µ‚½پB
پ@پEDoCmd.TransferSpreadsheet ƒپƒ\ƒbƒh (Access) | Microsoft Docs‚ًژQڈئ‚µ‚ـ‚µ‚½پB
پiچ€–ع‚Qپj
پ@پE‰؛گ}‚حƒGƒNƒZƒ‹‚جƒfپ[ƒ^‚إ‚·‚ھپA‚±‚جگ…گF‚جƒZƒ‹‚ًƒCƒ“ƒ|پ[ƒg‚·‚é•û–@‚ً‹Lچع‚µ‚ـ‚·پB
پ@پ@
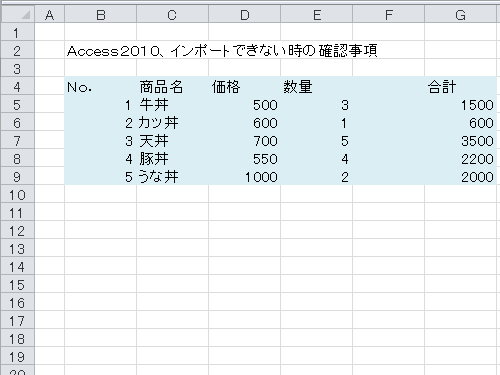
پiچ€–ع‚Rپj
پ@پEƒfپ[ƒ^‚ج‚Pچs–ع‚ًƒtƒBپ[ƒ‹ƒh–¼‚ئ‚µ‚ؤژg—p‚·‚éڈêچ‡‚حپAˆب‰؛‚جƒRپ[ƒh‚ً‹Lڈq‚µ‚ـ‚·پBپiTrue‚إژw’èپj
پ@پ@Sub test1()
پ@پ@پ@پ@DoCmd.TransferSpreadsheet acImport, 10, "T1 ƒfپ[ƒ^", _
پ@پ@پ@پ@"C:\tips215.xlsm", True, "B4:G9"
پ@پ@End Sub
پ@پEƒCƒ“ƒ|پ[ƒgŒ‹‰ت‚حپAˆب‰؛‚ج’ت‚è‚إ‚·پB
پ@پ@
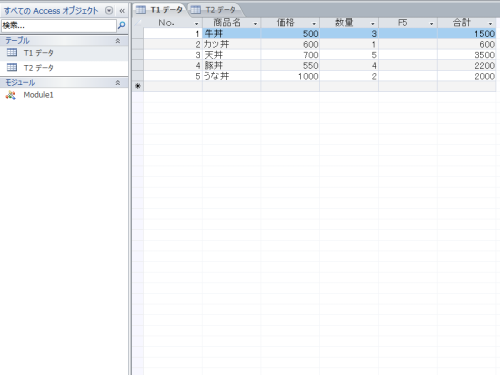
پiچ€–ع‚Sپj
پ@پEƒfپ[ƒ^‚ج‚Pچs–ع‚ًƒtƒBپ[ƒ‹ƒh–¼‚ئ‚µ‚ؤژg—p‚µ‚ب‚¢ڈêچ‡‚حپAˆب‰؛‚جƒRپ[ƒh‚ً‹Lچع‚µ‚ـ‚·پBپi False‚إژw’èپj
پ@پ@Sub test2()
پ@پ@پ@پ@DoCmd.TransferSpreadsheet acImport, 10, "T2 ƒfپ[ƒ^", _
پ@پ@پ@پ@"C:\tips215.xlsm", False, "B4:G9"
پ@پ@End Sub
پ@پEژں‚ةپAƒeپ[ƒuƒ‹‚جƒfƒUƒCƒ“ƒrƒ…پ[‚إپAƒfپ[ƒ^Œ^‚ئƒtƒBپ[ƒ‹ƒhƒTƒCƒY‚ً“Kگط‚بگف’è‚ة‚µ‚ـ‚·پB
پ@پ@
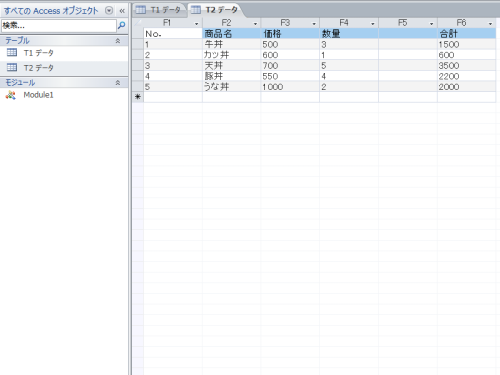
پiچ€–ع‚Tپj
پ@پEڈم‹L‚ج•û–@‚ح“¯–¼‚جƒeپ[ƒuƒ‹‚ھ—L‚é‚ئپAƒfپ[ƒ^‚جچإŒم‚ة’ا‰ء‚³‚ê‚ـ‚·پB
پ@پEگV‚µ‚ƒeپ[ƒuƒ‹‚ًچى‚肽‚¢ڈêچ‡‚حپA‰؛‹L‚جƒRپ[ƒh‚إ“¯–¼‚جƒeپ[ƒuƒ‹‚ً—\‚كچيڈœ‚µ‚ؤ’u‚«‚ـ‚·پB
پ@پ@DoCmd.DeleteObject acTable, "T1 ƒfپ[ƒ^"
پiچ€–ع‚Uپj
پ@پEˆبڈم‚إپA‚`‚ƒ‚ƒ‚…‚“‚“‚Q‚O‚P‚OپATransferSpreadsheet‚جژg—p•û–@‚حڈI—¹‚إ‚·پB
ƒGƒNƒZƒ‹ڈ«ٹûٹظ
“ْ–{چ‘
’n•û“sژs
ƒXƒ|ƒ“ƒTپ[ƒh ƒٹƒ“ƒN