- ƒgƒbƒvƒyپ[ƒW>
- ‚s‚‰‚گ‚“>
- ‚n‚†‚†‚‰‚ƒ‚…‚R‚U‚TپA‚d‚ک‚ƒ‚…‚ŒپFƒٹƒ“ƒN‚ً‰ًڈœ‚·‚é‚V‚آ‚ج•û–@
‚s‚‰‚گ‚“tips
”ُ–Yک^‚ئ‚µ‚ؤپAژه‚ةƒpƒ\ƒRƒ“ٹضŒW‚ج‚s‚‰‚گ‚“‚ً‹Lچع‚µ‚ؤچs‚«‚ـ‚·پB
| گV’…ڈî•ٌ |
| ‡@‚t‚‰‚o‚پ‚”‚ˆپAƒپƒ‚ ‡A‚n‚†‚†‚‰‚ƒ‚…‚R‚U‚TپA‚d‚ک‚ƒ‚…‚ŒپF‚u‚a‚`‚إ‰و–تچXگV‚ھƒ`ƒ‰ƒcƒNژ‚ج‘خچô ‡B‚n‚†‚†‚‰‚ƒ‚…‚R‚U‚TپA‚d‚ک‚ƒ‚…‚ŒپFڈںژè‚ةژè“®ŒvژZ‚ة‚ب‚錴ˆِ ‡C‚n‚†‚†‚‰‚ƒ‚…‚R‚U‚TپA‚d‚ک‚ƒ‚…‚ŒپFƒtƒBƒ‹ƒ^پ[‚إ‚R‚آˆبڈم‚جڈًŒڈ‚ة‚·‚é•û–@ ‡D‚n‚†‚†‚‰‚ƒ‚…‚R‚U‚TپA‚d‚ک‚ƒ‚…‚ŒپFƒVپ[ƒg“¯ژm‚جˆل‚¢‚ًŒ©‚آ‚¯‚é•û–@ |
‚n‚†‚†‚‰‚ƒ‚…‚R‚U‚TپA‚d‚ک‚ƒ‚…‚ŒپFƒٹƒ“ƒN‚ً‰ًڈœ‚·‚é‚V‚آ‚ج•û–@
‚n‚†‚†‚‰‚ƒ‚…‚R‚U‚T‚حپA•\ŒvژZƒ\ƒtƒgپAƒڈپ[ƒvƒچƒ\ƒtƒgپAƒvƒŒƒ[ƒ“ƒeپ[ƒVƒ‡ƒ“ƒ\ƒtƒgپAƒfپ[ƒ^ƒxپ[ƒXƒ\ƒtƒg“™‚ھ
“ü‚ء‚ؤ‚¢‚éƒIƒtƒBƒXƒ\ƒtƒg‚إ‚·پB‚±‚ê‚ًƒCƒ“ƒXƒgپ[ƒ‹‚µ‚ؤ’u‚¯‚خپA‰ئ’ë‚âژdژ–‚إ‘½‚‚جژ–‚ھڈo—ˆ‚é—l‚ة‚ب‚è‚ـ‚·پB
‚µ‚©‚µپA‚d‚ک‚ƒ‚…‚Œ‚إٹO•”ƒٹƒ“ƒN‚ًٹـ‚قƒtƒ@ƒCƒ‹‚ًٹJ‚‚ئپA–ˆ‰ٌƒٹƒ“ƒN‚جچXگV‚ً‘£‚³‚ê‹C‚ة‚ب‚è‚ـ‚·پB
ژg—p‚µ‚½ƒpƒ\ƒRƒ“‚حپA‰؛‹L‚جƒ\ƒtƒg‚ًژg—p‚µ‚ؤ‚¢‚ـ‚µ‚½پB
‚n‚rپ@پ@پ@پ@پ@پ@پ@پFپ@‚v‚‰‚ژ‚„‚ڈ‚—‚“‚P‚Oپi‚U‚S‚‚‚‰‚”پjƒoپ[ƒWƒ‡ƒ“21H2پi‚n‚rƒrƒ‹ƒh 19044.1415پj
ƒIƒtƒBƒXƒ\ƒtƒgپ@پ@پFپ@‚d‚ک‚ƒ‚…‚Œپ@‚†‚ڈ‚’پ@‚l‚‰‚ƒ‚’‚ڈ‚“‚ڈ‚†‚”پ@‚R‚U‚Tپ@‚l‚r‚nپi16.0.14701.20254پj
پ@پ@پ@پ@پ@پ@پ@پ@پ@پ@پ@‚U‚S‚‚‚‰‚”
ˆب‰؛پA‚n‚†‚†‚‰‚ƒ‚…‚R‚U‚TپA‚d‚ک‚ƒ‚…‚ŒپFƒٹƒ“ƒN‚ً‰ًڈœ‚·‚é‚V‚آ‚ج•û–@‚ً‹Lچع‚µ‚ؤچs‚«‚ـ‚·پB
پiچ€–ع‚Pپj
پ@پE‚d‚ک‚ƒ‚…‚Œ‚إٹO•”ƒٹƒ“ƒN‚ًٹـ‚قƒtƒ@ƒCƒ‹‚ًٹJ‚‚ئپA‰؛گ}‚ج—l‚ة–ˆ‰ٌƒٹƒ“ƒN‚جچXگV‚ً‘£‚³‚ê‹C‚ة‚ب‚è‚ـ‚·پB
پ@پ@

پiچ€–ع‚Qپj
پ@پEٹO•”ƒٹƒ“ƒN‚جچXگV‚ھ•K—v‚إ‚ب‚¢ڈêچ‡‚حپAƒٹƒ“ƒN‚ً‰ًڈœ‚·‚é‚ئ—ا‚¢‚إ‚·پB
پ@پEƒٹƒ“ƒN‚حژه‚ة‰؛‹L‚ج‚V‚آ‚ھ‚ ‚è‚ـ‚·پB
پ@پ@‡@گ”ژ®
پ@پ@‡A–¼‘O
پ@پ@‡BƒOƒ‰ƒt
پ@پ@‡CƒIƒuƒWƒFƒNƒg
پ@پ@‡Dƒ}ƒNƒچ
پ@پ@‡EڈًŒڈ•tڈ‘ژ®
پ@پ@‡Fƒvƒ‹ƒ_ƒEƒ“
پiچ€–ع‚Rپj
پ@پE‚ـ‚¸‚حپA‘O”¼‚ج‚R‚آ‚ًڈذ‰î‚µ‚ـ‚·پB
پ@پ@
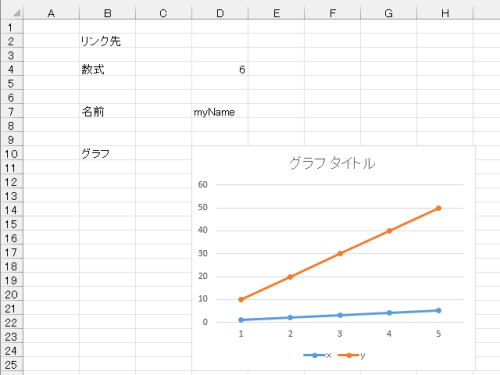
پ@پ@‡@گ”ژ®
پ@پ@پ@='C:\Users\xxxxx\Documents\Excel\[tips260پiƒٹƒ“ƒNŒ³پj.xlsm]Sheet1'!$D$4
پ@پ@پ@ڈم‹L‚ج—l‚ةƒZƒ‹‚ةگ”ژ®‚ھ“ü‚ء‚ؤ‚¢‚ـ‚·پB‚±‚ê‚ًچيڈœ‚·‚ê‚خƒٹƒ“ƒN‚ً‰ًڈœ‚إ‚«‚ـ‚·پB
پ@پ@‡A–¼‘O
پ@پ@پ@
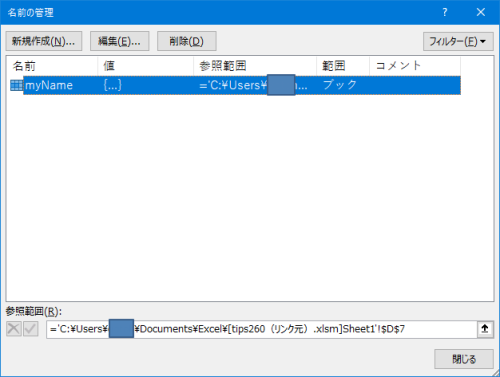
پ@پ@پ@گ”ژ®ƒ^ƒuپ¨–¼‘O‚جٹا—‚ةƒٹƒ“ƒNگو‚ھ“oک^‚³‚ê‚ؤ‚¢‚ـ‚·پB‚±‚ê‚ًچيڈœ‚·‚ê‚خƒٹƒ“ƒN‚ً‰ًڈœ‚إ‚«‚ـ‚·پB
پ@پ@‡BƒOƒ‰ƒt
پ@پ@پ@
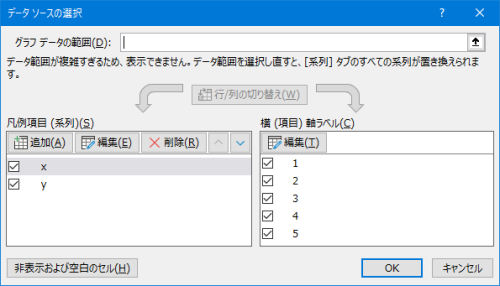
پ@پ@پ@
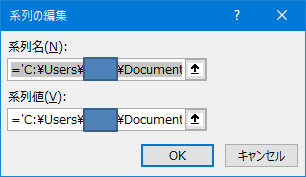
پ@پ@پ@ƒOƒ‰ƒt‚ً‰EƒNƒٹƒbƒN‚µپAƒfپ[ƒ^‚ج‘I‘ً‚ً‘I‚ر‚ـ‚·پBچX‚ة•زڈW‚ً‰ں‚µ‚ـ‚·پB
پ@پ@پ@‚»‚µ‚ؤپAŒn—ٌ–¼‚ئŒn—ٌ’l‚ًچيڈœ‚·‚ê‚خپAƒٹƒ“ƒN‚ً‰ًڈœ‚إ‚«‚ـ‚·پB
پiچ€–ع‚Sپj
پ@پEژں‚ةپAŒم”¼‚ج‚S‚آ‚ًڈذ‰î‚µ‚ـ‚·پB
پ@پ@
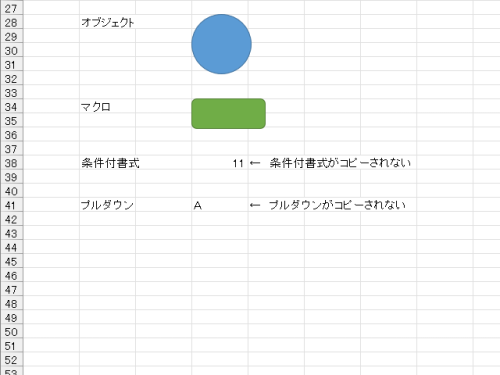
پ@پ@‡CƒIƒuƒWƒFƒNƒg
پ@پ@پ@
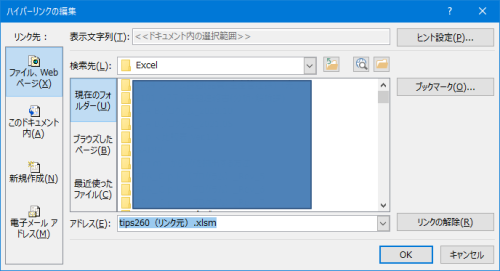
پ@پ@پ@ƒIƒuƒWƒFƒNƒg‚ً‰EƒNƒٹƒbƒN‚µپAƒٹƒ“ƒN‚ج•زڈW‚ً‰ں‚µ‚ـ‚·پB
پ@پ@پ@‰E‰؛‚ج•û‚ة‚ ‚éƒ{ƒ^ƒ“‚إپAƒٹƒ“ƒN‚ً‰ًڈœ‚إ‚«‚ـ‚·پB
پ@پ@‡Dƒ}ƒNƒچ
پ@پ@پ@
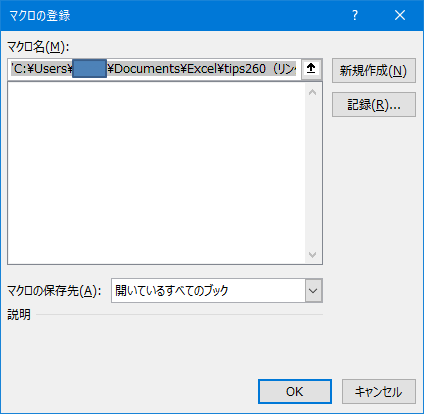
پ@پ@پ@گ}Œ`‚ً‰EƒNƒٹƒbƒN‚µپAƒ}ƒNƒچ‚ج‘I‘ً‚ً‘I‚ر‚ـ‚·پBƒ}ƒNƒچ–¼‚ًچيڈœ‚·‚ê‚خپAƒٹƒ“ƒN‚ً‰ًڈœ‚إ‚«‚ـ‚·پB
پ@پ@‡EڈًŒڈ•tڈ‘ژ®
پ@پ@پ@
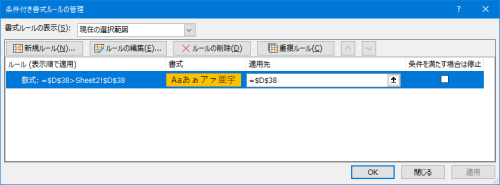
پ@پ@پ@ƒzپ[ƒ€ƒ^ƒuپ¨ڈًŒڈ•tڈ‘ژ®‚إپAƒ‹پ[ƒ‹‚جٹا—‚ً‘I‘ً‚µ‚ـ‚·پB‚»‚µ‚ؤƒ‹پ[ƒ‹‚جچيڈœ‚إپAƒٹƒ“ƒN‚ً‰ًڈœ‚إ‚«‚ـ‚·پB
پ@پ@پ@ڈًŒڈ•tڈ‘ژ®‚ةٹO•”ƒٹƒ“ƒN‚ھگف’肳‚ê‚é‚ج‚حپA‚ ‚éڈًŒڈ‚ھڈd‚ب‚ء‚½ژ‚ج‚ف‚ج—l‚إ‚·پB
پ@پ@‡Fƒvƒ‹ƒ_ƒEƒ“
پ@پ@پ@
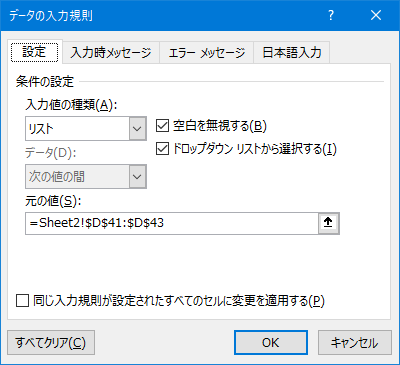
پ@پ@پ@ƒfپ[ƒ^ƒ^ƒuپ¨ƒfپ[ƒ^‚ج“ü—ح‹K‘¥‚ً‘I‚ر‚ـ‚·پBچ¶‰؛‚ج‚·‚ׂؤƒNƒٹƒA‚إپAƒٹƒ“ƒN‚ً‰ًڈœ‚إ‚«‚ـ‚·پB
پ@پ@پ@ƒvƒ‹ƒ_ƒEƒ“پiƒfپ[ƒ^‚ج“ü—ح‹K‘¥پj‚ةٹO•”ƒٹƒ“ƒN‚ھگف’肳‚ê‚é‚ج‚حپA‚ ‚éڈًŒڈ‚ھڈd‚ب‚ء‚½ژ‚ج‚ف‚ج—l‚إ‚·پB
پiچ€–ع‚Tپj
پ@پEˆبڈم‚إپA‚n‚†‚†‚‰‚ƒ‚…‚R‚U‚TپA‚d‚ک‚ƒ‚…‚ŒپFƒٹƒ“ƒN‚ً‰ًڈœ‚·‚é‚V‚آ‚ج•û–@‚حڈI—¹‚إ‚·پB
ƒGƒNƒZƒ‹ڈ«ٹûٹظ
“ْ–{چ‘
’n•û“sژs
ƒXƒ|ƒ“ƒTپ[ƒh ƒٹƒ“ƒN