Tipstips
備忘録として、主にパソコン関係のTipsを記載して行きます。
| 新着情報 |
| ①UiPath、メモ ②Office365、Excel:VBAで画面更新がチラツク時の対策 ③Office365、Excel:勝手に手動計算になる原因 ④Office365、Excel:フィルターで3つ以上の条件にする方法 ⑤Office365、Excel:シート同士の違いを見つける方法 |
Office365、Access:直前のレコードと同じ値を入力する方法
Office365は、表計算ソフト、ワープロソフト、プレゼンテーションソフト、データベースソフト等が
入っているオフィスソフトです。これをインストールして置けば、家庭や仕事で多くの事が出来る様になります。
しかし、AccessはExcelの様にコピペが自由にできないので、使い難いです。今回は、直前のレコード
と同じ値を入力する方法を検討しました。使用したパソコンは、下記のソフトを使用していました。
OS : Windows10(64bit)バージョン21H2(OSビルド 19044.1806)
オフィスソフト : Access for Microsoft 365 MSO(16.0.15330.20144)
64bit
以下、Office365、Access:直前のレコードと同じ値を入力する方法を記載して行きます。
(項目1)
・AccessはExcelの様にコピペが自由にできないので、使い難いです。今回は、直前のレコードと
同じ値を入力する方法を検討しました。
・インターネットで色々と調べて見ると、「■T'sWare Access Tips #317 ~直前のレコードと同じ値を入力
する方法~」が見つかりました。
・上記によると、「Ctrlキー+’(クォーテーション)キーを押せば良い」との事でした。
(項目2)
・左手で「Ctrlキー」を押しながら、左手で「'(クォーテーション)キー」は押し難いので、他のキーを
押して見ました。
・すると、「”(ダブルクォーテーション)キー」でも代用できる事が分かりました。
(項目3)
・Accessを起動し、「空のデータベース」を作成します。
・ここでは、1行目に「123」を入力しました。
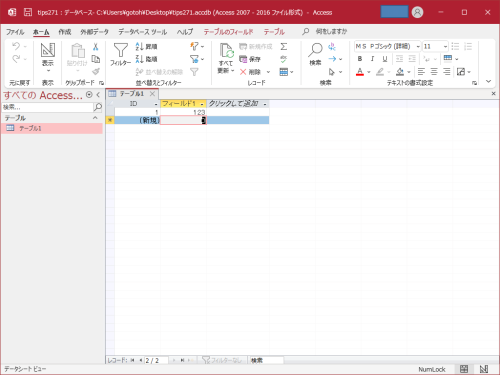
(項目4)
・次に、「Ctrlキー+”(ダブルクォーテーション)キー」を押します。
・2行目に「123」が入力されている事を確認します。
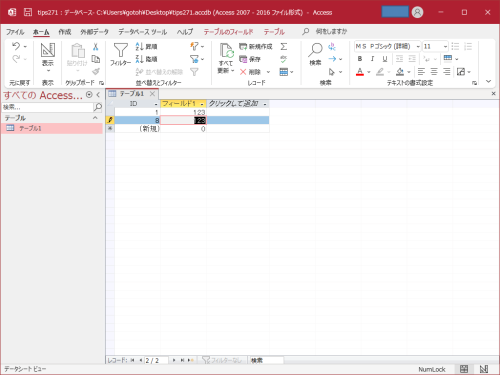
(項目5)
・キーボードの位置で示すと、以下の通りとなります。
Ctrlキー+’(クォーテーション)キー : Ctrl + 7
Ctrlキー+”(ダブルクォーテーション)キー: Ctrl + 2 ← 近くて押し易い
(項目6)
・以上で、Office365、Access:直前のレコードと同じ値を入力する方法は終了です。
エクセル将棋館
日本国
地方都市
スポンサード リンク